Overview
This article discusses various options for quantifying fugitive emissions in Scope 5 resources.
Fugitive Emissions can be quantified in Scope 5 in two ways:
- Using resources in the Scope 5 standard Fugitive Emissions (AR5) library
- Creating a custom resource
In the following sections, we’ll discuss how to use both methods.
Using the AR5 Library
When configuring fugitive emissions trackers, we recommend searching the Fugitive Emissions (AR5) library to see if the gas you’re tracking is included. If it is, we recommend using this approach. For more info on this library refer to the Fugitive Emissions (AR5) Library article.
Creating a Custom Resource
If the fugitive gas you are tracking is not included in the Fugitive Emissions (AR5) library, we generally recommend creating a custom resource for the gas. If the gas is commonly used and its GWP is documented by an authoritative source, please contact us - we may consider adding it to our standard library.
There are two ways to create a custom resource for a fugitive gas:
- Using Scope 5 built-in impact metrics
- Creating a custom impact metric and a CO2e factor
Both start by creating a custom resource in your custom resource library. For guidance on setting up custom resources, refer to this article.
After you’ve created your custom resource, click Add New Conversion Factor Set.
Using Built-In Impact Metrics
This is the preferred method for creating your custom resource. To determine whether this method can be used, inspect the Add a Factor control drop-down menu to determine if the gas you’re looking for is already included as a Scope 5 impact metric (under the Other GHG group):
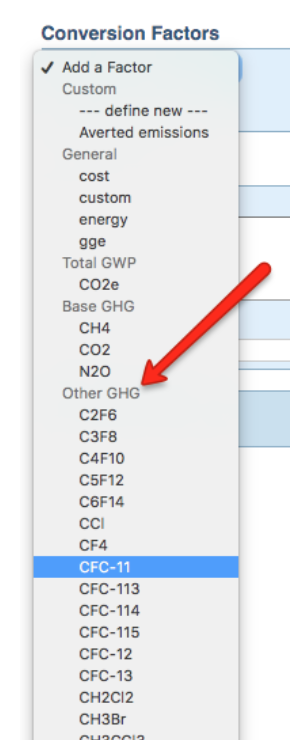
If it isn’t, skip to the next section.
If it is, select the gas. You’ll be able to select which GWP you would like to use: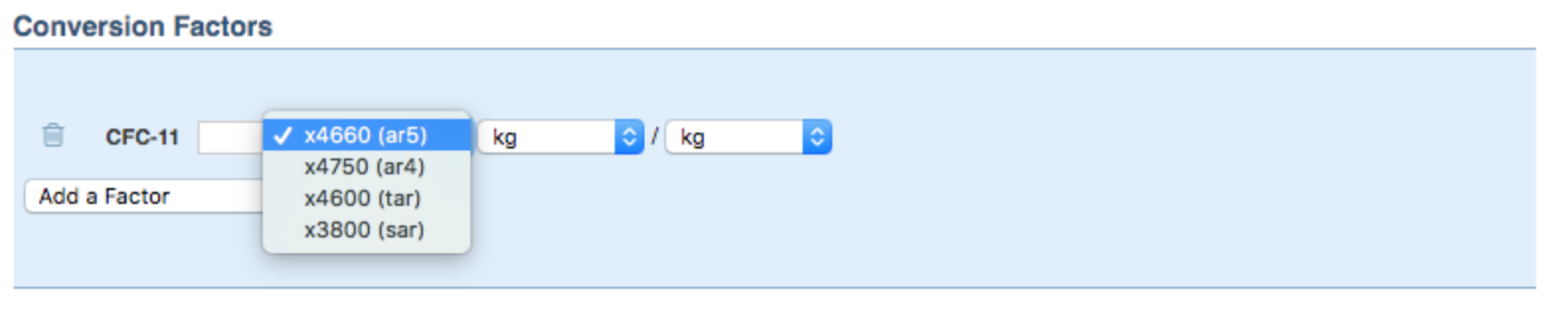
You can also use this method to create a custom resource for blended gases if each of your blend’s component gases is included in the drop-down list of impact metrics. To do so, create a resource for the blend, add each of the component gases, and enter their proportion of the blend into the corresponding emissions factor box. This is illustrated below for the common R-404a blend:
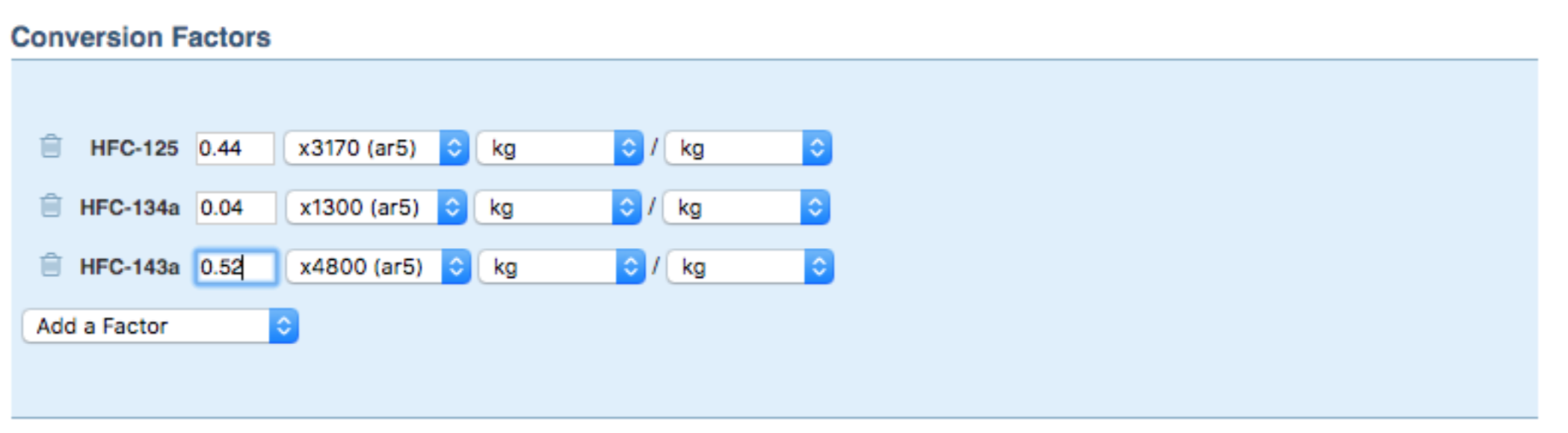
Using built-in impact metrics is recommended if:
- You’d like to use GWPs other than AR5
- You’d like to create a resource for a blend that isn’t included in the standard Fugitive Gases library
Creating a Custom Impact Metric and a CO2e Factor
If the gas you’d like to track is not in the AR5 library and is not available in the drop-down list of impact metrics, you can quantify the emissions for this gas by creating one factor for the gas itself (a custom impact metric) and another quantifying the CO2e emissions.
First, find the GWP for your gas from your preferred source.
Next, use the impact dropdown and select -- define new -- :
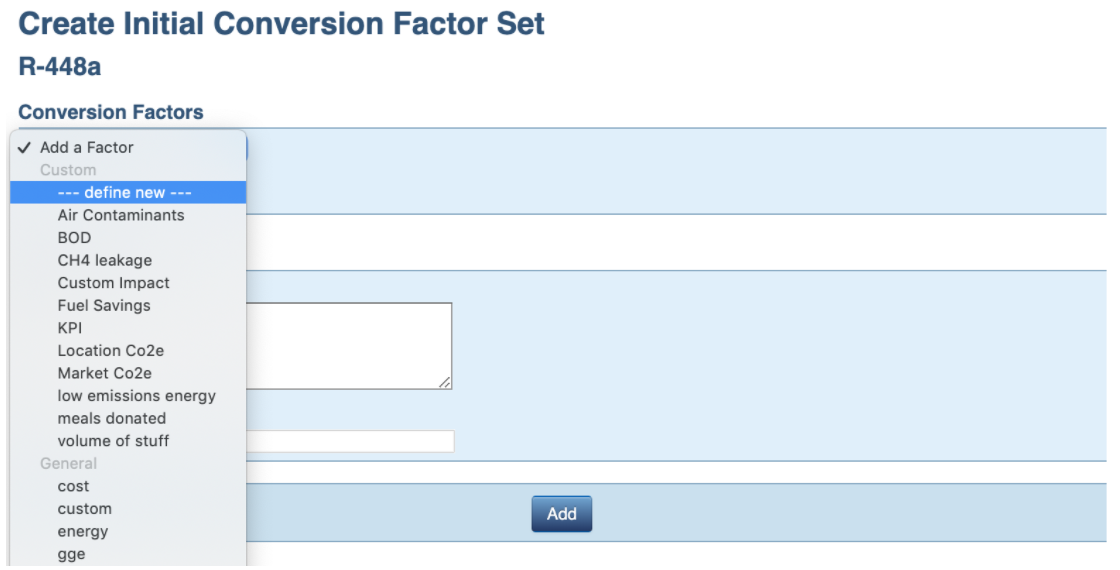
Type the name of your gas in the name box (R-448a in the example below). This is likely the same as the resource name. Type 1 in the emissions factor box and make sure that the numerator and denominator units are the same. This will allow you to report on the total weight of this gas as its own metric:

Next, use the same impact dropdown and select CO2e under Total GWP. In the emissions factor box, type the GWP you found in your research. Again, make sure that the numerator and denominator units are the same: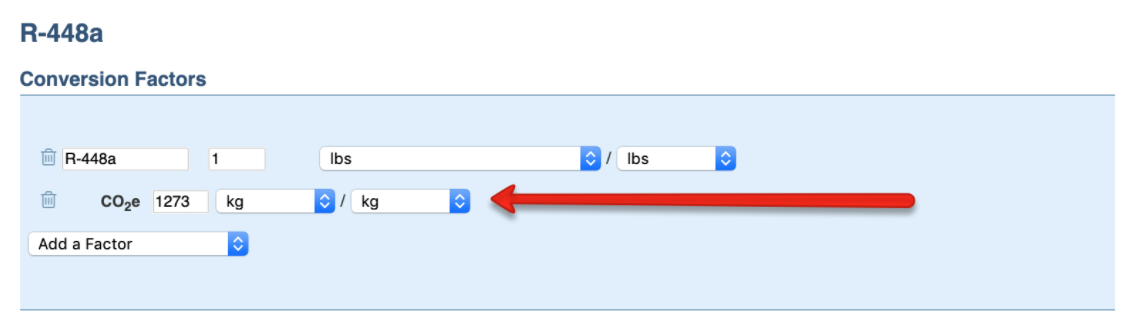
Then, save your emissions factor:
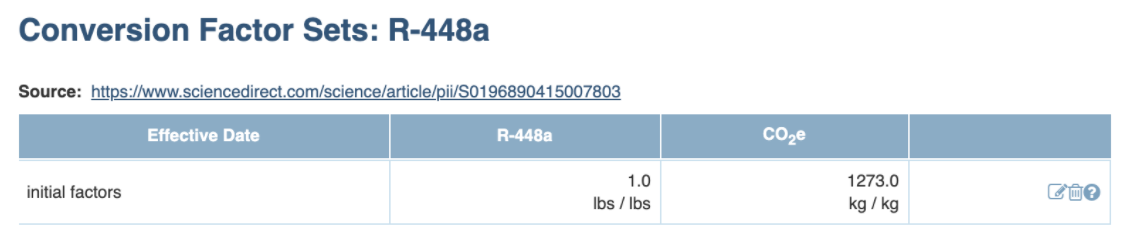
This configuration will allow you to report on the weight of your refrigerant consumed as well as the resulting CO2e emissions. The only piece missing from this custom set-up will be the GWP, which is absent because this gas is not built into Scope 5.
To address this, note the GWP and any other key notes in the Description field of the custom resource and add the link to the original page or file in the Source field of the conversion factor set. This will enable you to easily retrace your steps at any time.
The Scope 5 team is always available to help, whether that means navigating the application, making changes to your account configuration or just answering questions.

Comments