In the interest of maintaining high quality, up-to-date data in your Scope 5 account, we recommend assigning specific admins responsibility for maintaining data for specific trackers. This can be done with the Tracker Responsibilities functionality in Scope 5.
In this article, we explain how to see existing tracker responsibilities and how to assign new ones.
Check out the article on Admin Prompts to see how admins can be automatically prompted to maintain trackers for which they are responsible.
Seeing Tracker Responsibilities
There are several places from which admins can see which admins are responsible for which trackers and the state of the trackers for which they are responsible.
Tracker Listings
The first of these is the traditional tracker listing available from the Tracker Listings sidenav under the Node Navigator tab:
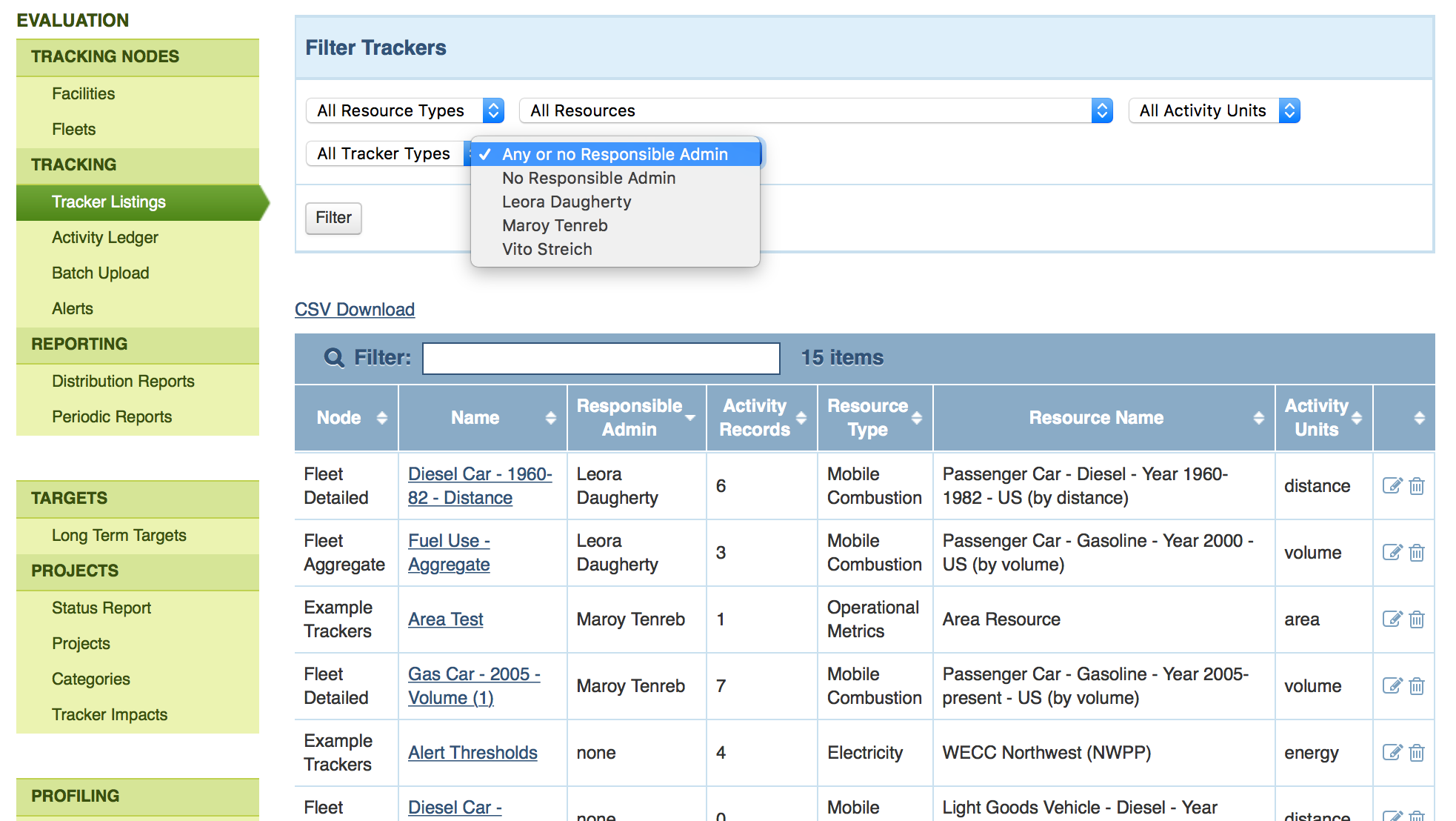
A filter has been added to the tracker listing filters to facilitate listing those trackers assigned to specific admins or trackers not yet assigned to any admin.
Admin Listings
Another view of tracker responsibilities is available from the Manage Admins sidenav under the Admins tab (not all admins will have access to this page). This view leverages the admin listing to show the number of trackers each admin is responsible for (if any) and the state of the trackers for which they are responsible:
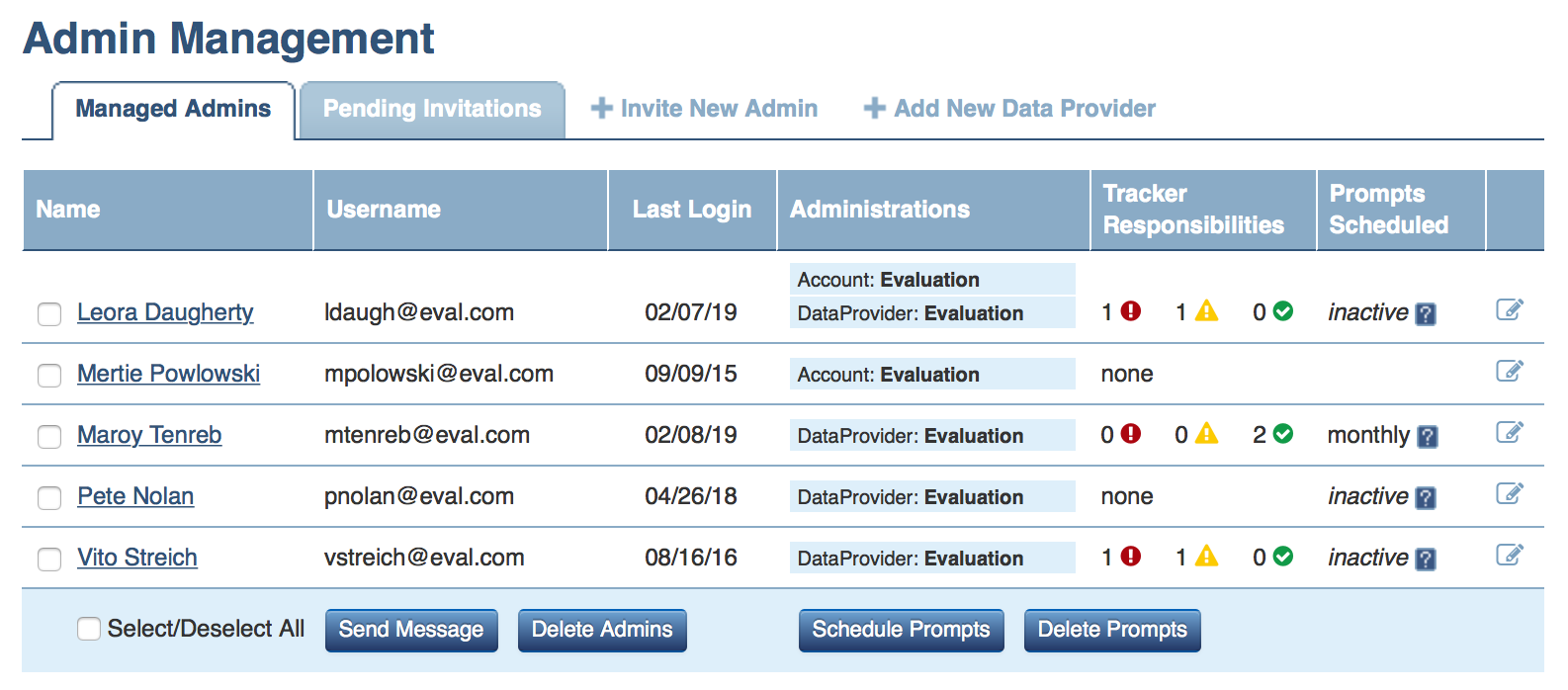
Assigning Tracker Responsibilities
There are several methods for assigning tracker responsibilities. These include:
- From individual tracker edit pages, under the Node Navigator tab.
- From the admin management listing, under the Admins tab.
- Administratively, via Scope 5 technical services.
We'll review each of these methods in the following paragraphs. Note that admins can not be made responsible for trackers for which they have only supervisor (or read-only) privileges.
Assigning Tracker Responsibility from Tracker Edit Pages
This is the recommended method for assigning tracker responsibility on an occasional basis (for example, when a small number of new trackers are created or when responsibility for a small number of trackers needs to be reassigned). It is not recommended for assigning responsibility for large sets of trackers because it requires navigating to each tracker's edit page and as such, is inefficient.
To assign an admin to be responsible for maintaining a specific tracker, navigate to that tracker's edit page. Under the Advanced settings, you will find the control illustrated below, labeled Responsible Admin.
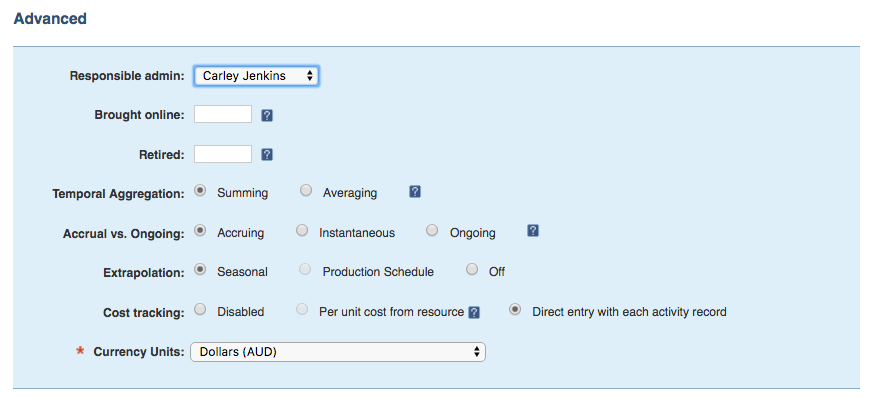
If, as in the example illustrated, an admin's name appears in the select control, then that admin has already been selected as the admin responsible for the tracker. Otherwise, the text --- select one --- will appear. In this case, no admin has been assigned responsibility for the tracker and the select control will list the set of admins that can be assigned responsibility for the tracker. This list will include all standard Data Provider admins as well as all Account or Sub Account admins that have write access to the tracker.
Note that if an admin has already been assigned responsibility for the tracker, selecting a different admin will reassign responsibility to the selected admin.
Assigning Tracker Responsibility from Admin Management Pages
This method can be effective for assigning responsibility for reasonably sized groups of trackers to a small number of admins.
To assign tracker responsibility from the admin management pages, first navigate to the Manage Admins sidenav under the Admins tab. (We visited this page previously in this article as one of the options for seeing tracker responsibilities - not all admins will have access to it). On this page you will find a listing of all the account's admins, as illustrated below:
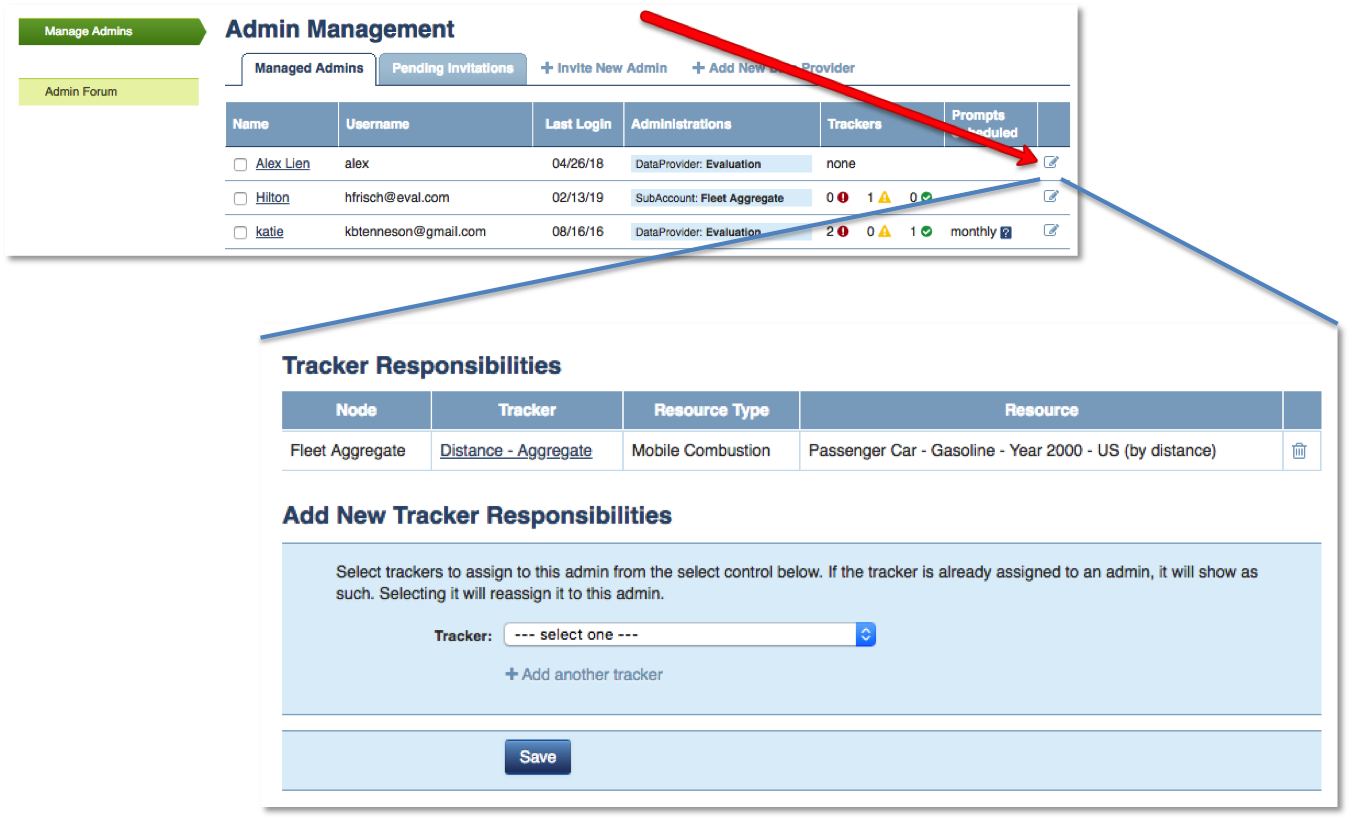
Clicking on any of the admins' edit icons will take you to a page from which you can manage that admin, including the option to assign tracker responsibilities. If the selected admin has already been assigned tracker responsibilities, these will be listed in a table titled Tracker Responsibilities. Separately, you will be invited to Add New Tracker Responsibilities:
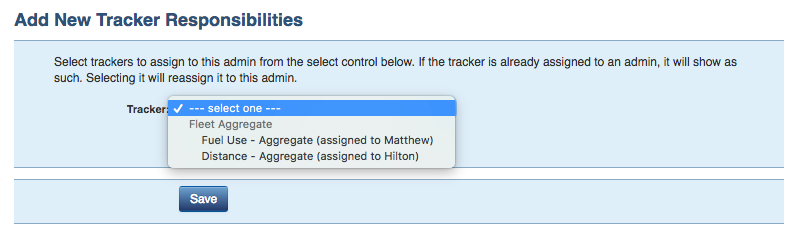
The select control will list all trackers in the account, that the admin is able to provide data for, organized by tracking node. As can be seen in the illustration above, if there is already an admin assigned to one of the listed trackers, the assignment will be visible within the listing. Selecting one of these trackers will result in the tracker being reassigned.
Using Scope 5 Technical Services to Assign a Large Number of Tracker Responsibilities
When it is necessary to assign responsibilities for a large set of trackers, such as on account initialization, the use of Scope 5 Technical Services is likely the best option. While this task can be accomplished manually, using either of the two methods previously described, doing so is likely to be tedious, error prone and time consuming. To use Scope 5 Technical Services, simply prepare a CSV file with two columns - the exact tracker name in the first column and the username for the admin to be assigned responsibility, in the second column. Contact Scope 5 Technical Services by emailing support@scope5.com (or using the Help button accessible from any of the application pages) and submit the CSV file with a request to administratively assign tracker responsibilities.

Comments