For many of you filing reports, one of the challenges is in collecting data from multiple sources and then verifying that you have a reasonably complete dataset. Many of you have delegated data collection tasks to multiple users (such as facility managers or branch managers). Hopefully, they've been updating their data on a periodic basis. Now's the time to ask for their help in completing your data set in preparation for reporting.
You can get a rough idea of the completeness of your dataset from the tracker health bar near the top of your top level dashboard:

This account's in pretty good shape - 56 of the 72 trackers are completely up to date. 7 are slightly flawed and 9 are excluded because their data is unreliable. The 7 that are slightly flawed will likely provide reasonably good data if you've enabled extrapolation. The 9 excluded trackers should be looked at more closely.
You can take a quick look at a more detailed status report for these trackers by clicking on the corresponding section of the health bar. For example, clicking on the red portion will bring up the following window which will provide more detailed status on each of the 9 excluded trackers (you can also click on the yellow section to see the 7 warning trackers):
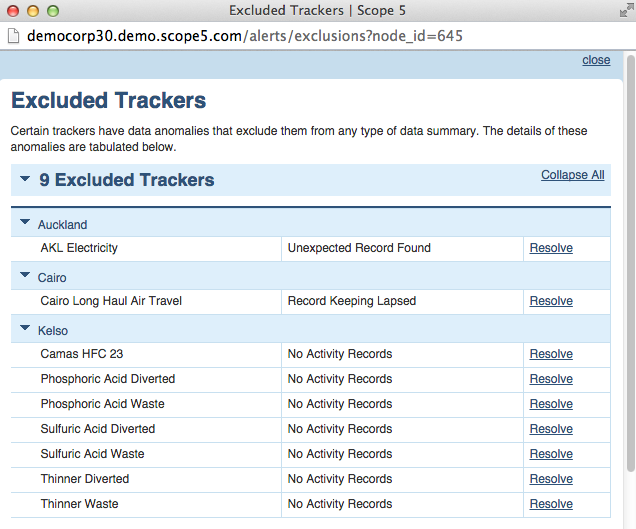
As it turns out, most of them are immaterial for Scope 1 and Scope 2 GHG reporting so you're probably good to go for a CDP report.
In general, you may have many trackers that need to be brought up to date for a particular report. In this case, you'll want to enlist the help of your users to complete the data for which they are responsible. The best way to do this is to go back to the dashboard and click on the Alerts sidenav. This will bring you to the following screen:
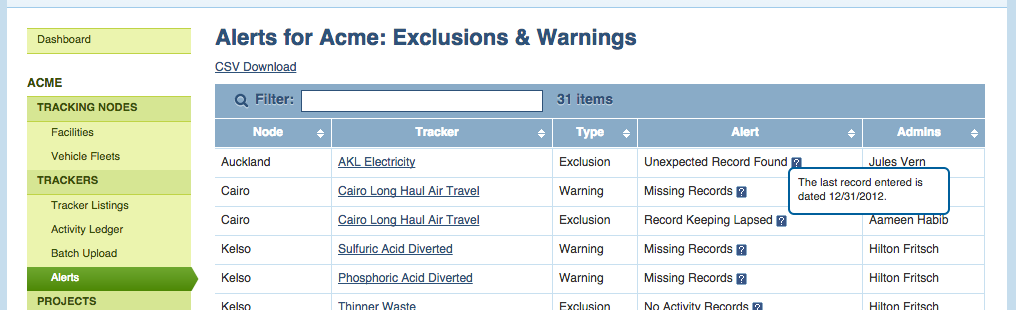
Here, you can see each of the flawed trackers and the severity of their condition (partially flawed or excluded). You can also see the specific data that is flawed by hovering over the question mark adjacent to each alert. Finally, you can see which user is responsible for each flawed tracker so that you can get the help that you need to get your data in order.
Note that CSV Download link at the top of the table. This will download an excel compatible table listing all of this information, with the specific data problems expanded. You can then email the appropriate portion of the table to the user/admin responsible. Of course, you can also just copy the url of the alert table and email it to them via the Send Message button on the Admins tab.
The alert table illustrated is available from any level in the Node Navigator hierarchy. It can be a valuable tool when you need to corral many admin users to get their data up to date.
Note: You don't have to close every data gap. You just need to be sure that you are within your required confidence level. It might be acceptable to ignore excluded trackers if they would contribute only insignificantly to top level figures. In the case of trackers that generate warnings (as opposed to excluded trackers) data extrapolated by Scope 5 may be adequate.

Comments