Scope 5 has always had a focus on giving customers the flexibility to model their organization within our powerful data-driven framework. We understand that not all organizations track the same types of activity, or structure themselves in the same manner. Not all tracking occurs at a “facility”; some of our customers have fleets of trucks, or an air travel tracking division.
We've added the ability to define your own custom tracking node type, like a Vehicle Fleet, for example. This new feature will allow consistency between the Scope 5 application and your organization and its operations.
Setting Up Custom Tracking Nodes
Adding nodes to your organizational hierarchy is still in the ‘Organization’ tab. We've just added new options to the form.
On the default view for the ‘Organization’ tab, you will see the full tree of your nodes, from account head down through branches to tracking nodes. At any point in the hierarchy, you can click the ‘+ Node’ link to create a new node.
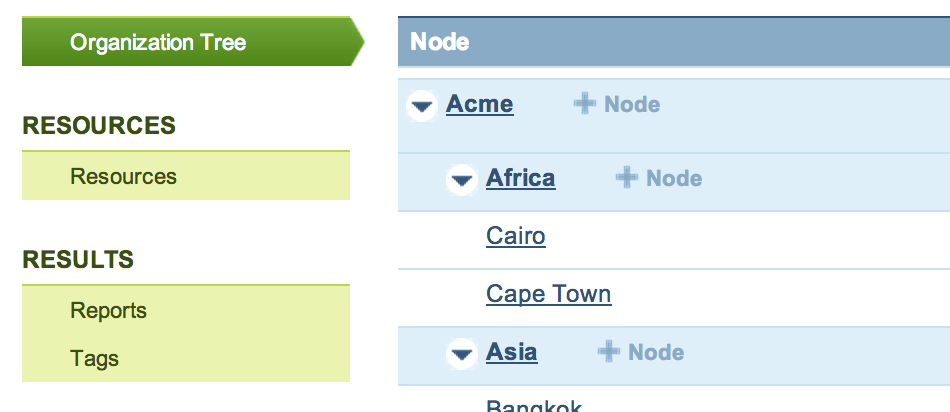
On the form to create a new node, you will have the option to create a branch node, or a tracking node. Let's review some simple definitions here:
- Branch Node: an organizational grouping or division of other nodes (branches or tracking)
- Tracking Node: a grouping of related trackers, representing a low-level operational unit
Now, instead of just choosing between ‘Branch’ and ‘Facility,’ you can specify ‘Other...’ to enter a custom tracking node type:
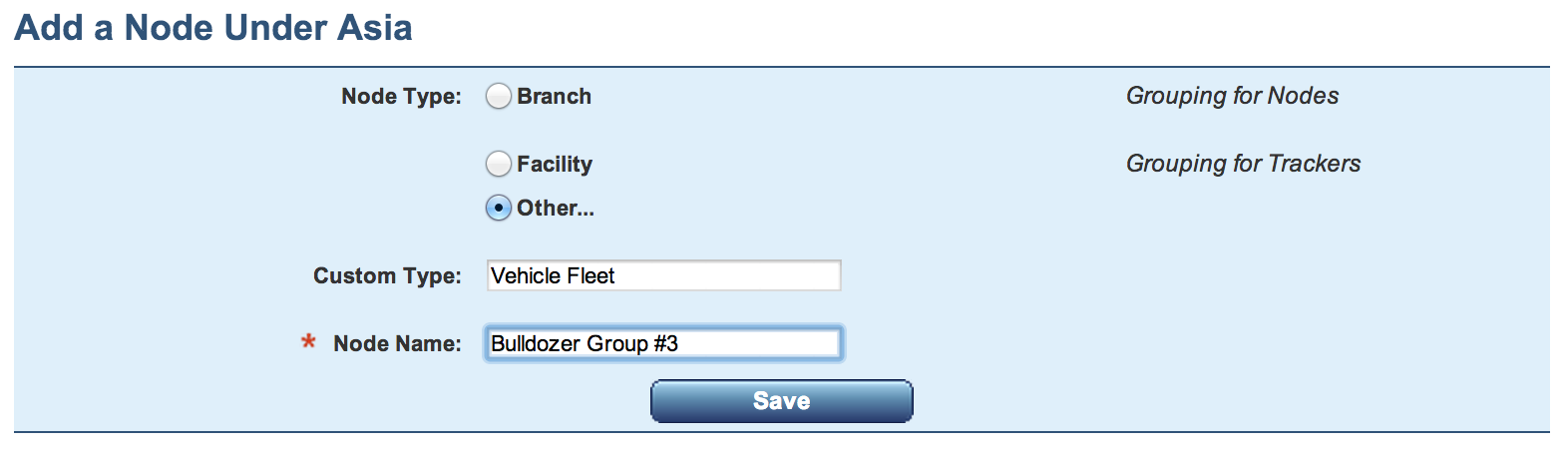
You can specify any custom tracking node type you like. Please remember: the custom type is kind of tracking node you are creating, and the name is the specific identifier for that node. Once you've created one node of new custom type, that option will be available for selection on new nodes:
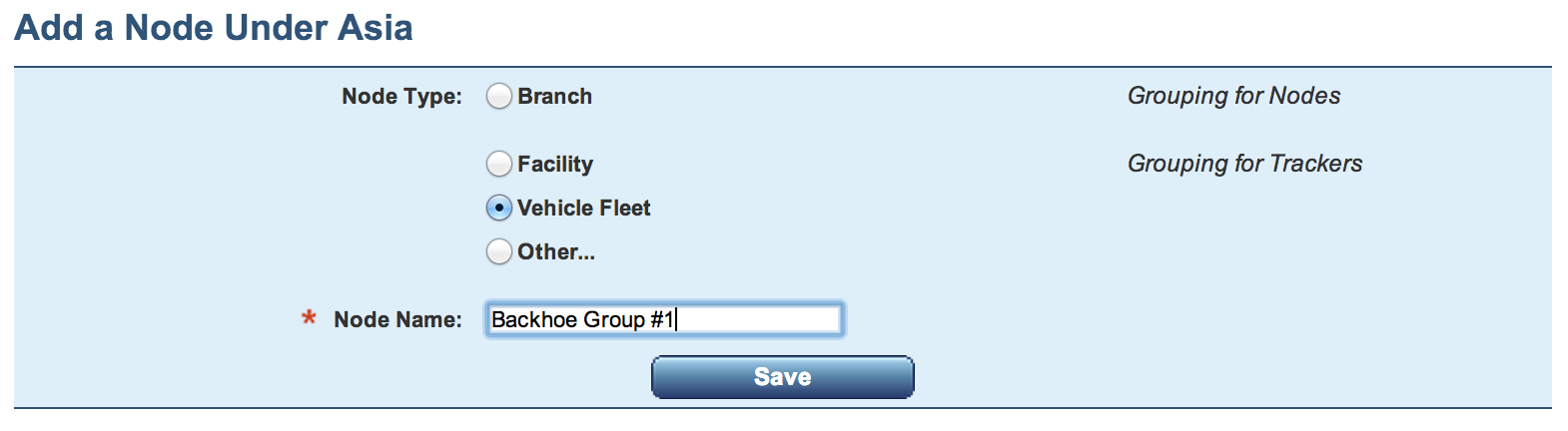
Navigating to Custom Tracking Nodes
Custom tracking nodes are not truly different from any standard (facility) tracking node. A Vehicle Fleet node still has a dashboard with charts, trackers and tracker data entry, targets, reports, and settings.
Your new custom tracking nodes will still be available in the node navigator, in their proper location in the hierarchy, just like all other nodes.
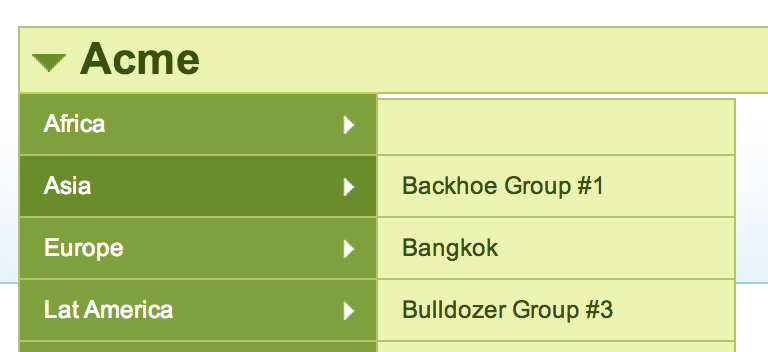
Additionally, the navigational menu on the left will show all of your different tracking node types. Each of the links to a tracking node type will show a table view of the nodes of that type.
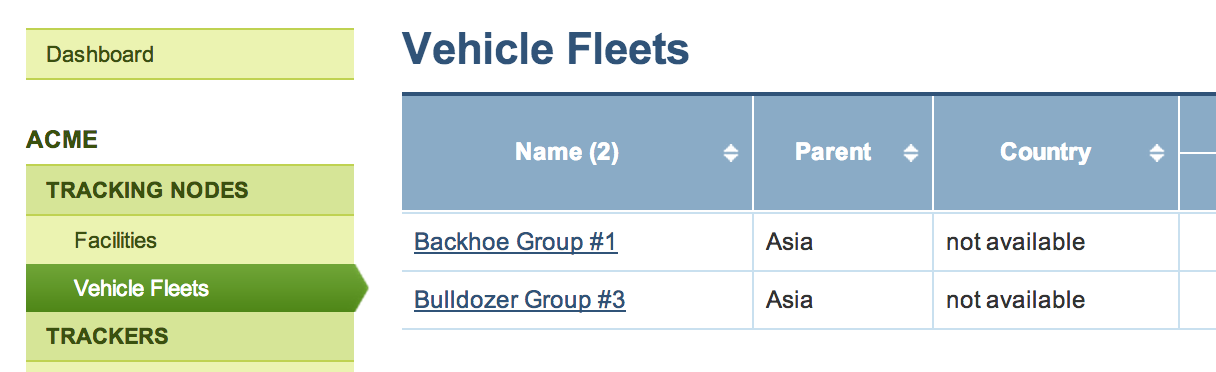
Please let us know of any questions or feedback you have on these new features.
Comments